iphone持ってるなら簡単で安上がりだw
動画編集環境
僕の場合はiphone8 250GBを使用しています。iphone6や7でも、長く使用していればケータイ電話会社に相談して見積もりしてもらうと、それほどお値段を変えずにupグレードできる場合があります。
取り込み手順
iphone8 250GBに、GoProのアプリを使ってwifiで取り込みます。
GoProの初期設定もこのアプリを使って行います。
wifiでiphoneと繋がってることを確認。ここをタップ。
GoProの中のファイルが見れます。
取り込みたい動画をタップ。
ダウンロードが始まります。
完了したら、GoProアプリから、iphoneの写真に移動。
写真にアクセスして、取り込めたことを確認。
編集アプリはiMovie。
無料のアプリです。動画を繋げたり音楽をつけたりできます。
iMovie↓ヘルプ
https://help.apple.com/imovie/iphone/2.2/?lang=ja
プロジェクト『編集動画』の作り方。
アプリをタップ。上に”プロジェクト”のタグがでてることを確認。
このサムネイルは、過去に作成したプロジェクトです。
最初は”+”のアイコンが、一つあるだけです。
”+”をタップ。
”ムービー”をタップ。で新規プロジェクトを作って編集制作します。
ムービー作成画面になり、iphoneの写真の中身が表示されます。
使用したいファイルを複数選択して、下の青文字 ”ムービー作成” をタップ。
この画面で編集していきます。
詳しくは、”iphone iMovie 動画編集” と検索すれば他のサイトに詳しく出てるので、確認してください。
youtubeにアップロード
このままでも、友人に送ったりして見てもらうことは出来ますが、撮り溜めておくとiphoneの容量がすぐにいっぱいになってパンクしてしまいます。作った動画をyoutubeに上げてしまえば容量の問題は解決できるので、やり方をサラッと説明します。
googleアカウントを作ってyoutubeにログインして、youtubeチャンネルを作成します。
すべて、iphoneで作ることが出来ます。
Googleアカウントを作る方法(無料)
https://support.google.com/youtube/answer/69961Googleアプリをダウンロードします。
Google アカウントと YouTube に関する重要な注意事項は次のとおりです。
- YouTube には Google アカウントでログインします。YouTube にログインするには、Google アカウントのメールアドレスとパスワードを入力します。YouTube にアカウントを登録すると、別の Google のサービスで Google アカウントにログインしてから YouTube にアクセスしたときに、自動的にログインした状態になります。
チャンネルを作成しない限り、YouTube でアカウントの存在が公開されることはありません。あなたのアクティビティは完全に非公開になります。自分が所有する動画をアップロードしたり、動画にコメントしたり、再生リストを作成したくなったりしたら、いつでも YouTube チャンネルを作成できます。
youtubeアプリをダウンロードします。
youtubeチャンネルを作成する
https://support.google.com/youtube/answer/1646861?hl=ja
自分のチャンネルを作れば動画をアップロードして無くても、他のクリエイターさんを登録したり、動画にコメントをすることが出来ます。
気に入った動画があったらイイネボタンを押して激励することが出来ます。
https://support.google.com/youtube/answer/1646861?hl=ja
個人のチャンネルを作成する
Google アカウントを使用して自分だけが管理できるチャンネルを作成する手順は次のとおりです。
- パソコンまたはモバイルサイトで YouTube にログインします。
- 動画のアップロード、コメントの投稿、再生リストの作成など、チャンネルを必要とする操作を試します。
- まだチャンネルがない場合は、チャンネルを作成するよう促すメッセージが表示されます。
- 詳細情報(Google アカウントの名前と写真)を確認し、新しいチャンネルの作成を確定します。
自分のチャンネルを作れば動画をアップロードして無くても、他のクリエイターさんを登録したり、動画にコメントをすることが出来ます。
気に入った動画があったらイイネボタンを押して激励することが出来ます。
iMovieを使ってアップロードする。
iMovieを使ってのアップロードは、プロジェクトの時間が15分以下の物に限られます。
iMovieを開いて赤丸のところをタップ
この画面が出るのでyoutubeを選択。
Shareを選択
サイズは動画を撮ったカメラに合わせてください。
フルHD-1080pで撮ってあればキレイな画像でアップロードできます。
プライバシーのところを非公開にしておけば、自分だけ見れるようになります。
これはアップロード後でも設定は変えられます。
”shaer”を押すと 、アプリ内で処理始まります。
その後、Youtubeにアップロードが始まります。
最大で12時間か126GBの低い方です。
最大動画時間の設定変更手順↓パソコンでWEBにアクセスし変更します。
https://support.google.com/youtube/answer/71673?co=GENIE.Platform%3DDesktop&hl=ja
iMovieは、15分を超える動画の編集はできますが、 iMovieから直接アップロードするには15分以内が限度。
それ上の長さの動画をyoutubeにアップロードすするには、一度スマホに動画を書き出して、アップロードします。
iMovieでプロジェクトを編集したら、ここをタップ。
ビデオを保存する。
するとiphoneへの書き出しが始まります。
完了したことを確認したら、youtubeアプリを立ち上げて…
青丸のビデオカメラアイコンをタップ。
対象の動画を選択して
” 次へ”をタップ
”タイトル”を書き込んでから、”アップロード”をタップ。
するとアップロードが始まります。
注意することは、iphoneの自動ロックが掛かってしまうと、アップロードが中断してしまいます。
このときだけ、iphoneの設定を変更します。
iphoneの設定→画面表示と明るさ→自動ロック→なし
アップロード完了すれば終了。

この画面が出るのでyoutubeを選択。
Shareを選択
サイズは動画を撮ったカメラに合わせてください。
フルHD-1080pで撮ってあればキレイな画像でアップロードできます。
プライバシーのところを非公開にしておけば、自分だけ見れるようになります。
これはアップロード後でも設定は変えられます。
”shaer”を押すと 、アプリ内で処理始まります。
その後、Youtubeにアップロードが始まります。
15分以上の動画をアップロードする
通常、動画の長さは15分が限界ですが、設定を変更すれば長時間の動画をアップロードできるようになります。最大で12時間か126GBの低い方です。
最大動画時間の設定変更手順↓パソコンでWEBにアクセスし変更します。
https://support.google.com/youtube/answer/71673?co=GENIE.Platform%3DDesktop&hl=ja
iMovieは、15分を超える動画の編集はできますが、 iMovieから直接アップロードするには15分以内が限度。
それ上の長さの動画をyoutubeにアップロードすするには、一度スマホに動画を書き出して、アップロードします。
iMovieでプロジェクトを編集したら、ここをタップ。
ビデオを保存する。
するとiphoneへの書き出しが始まります。
完了したことを確認したら、youtubeアプリを立ち上げて…
青丸のビデオカメラアイコンをタップ。
対象の動画を選択して
” 次へ”をタップ
”タイトル”を書き込んでから、”アップロード”をタップ。
するとアップロードが始まります。
注意することは、iphoneの自動ロックが掛かってしまうと、アップロードが中断してしまいます。
このときだけ、iphoneの設定を変更します。
iphoneの設定→画面表示と明るさ→自動ロック→なし
アップロード完了すれば終了。










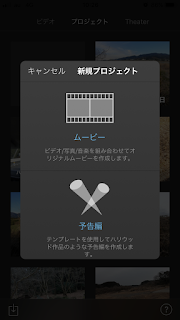
















0 件のコメント:
コメントを投稿